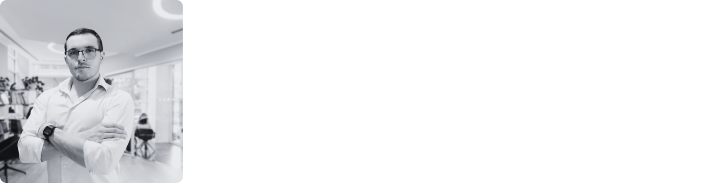
Guia de Implementação de Máquina Virtual
Este guia fornece instruções passo a passo para implementar uma máquina virtual usando a plataforma de virtualização VirtualBox em um sistema operacional baseado em Linux. Uma máquina virtual é um ambiente virtualizado que permite a execução de um sistema operacional dentro de outro.
Requisitos
- VirtualBox: Faça o download e instale o VirtualBox a partir do site oficial.
- Imagem ISO do Sistema Operacional: Baixe a imagem ISO do sistema operacional que deseja instalar na máquina virtual.
- Permissões do seu OS: Certifique-se de habilitar a virtualização na BIOS do seu computador.
Passos para Implementar a Máquina Virtual
1. Instalação do VirtualBox
Siga as instruções do site oficial do VirtualBox para baixar e instalar a versão mais recente do VirtualBox no seu sistema.
2. Criação de uma Nova Máquina Virtual
- Abra o VirtualBox e clique no botão "Novo" na barra de menu.
- Preencha os detalhes da sua máquina virtual, como nome, tipo e versão do sistema operacional. Clique em "Próximo".
- Escolha a quantidade de memória RAM alocada para a máquina virtual. Recomenda-se pelo menos 2 GB para sistemas operacionais modernos. Clique em "Próximo".
- Selecione "Criar um disco rígido virtual agora" e clique em "Criar".
3. Configuração do Disco Rígido Virtual
- Escolha o tipo de arquivo de disco rígido. O padrão é o VDI (VirtualBox Disk Image). Clique em "Próximo".
- Escolha entre um disco rígido dinamicamente alocado (cresce conforme necessário) ou de tamanho fixo (ocupará todo o espaço especificado imediatamente). Clique em "Próximo".
- Defina o tamanho do disco rígido virtual. Recomenda-se um mínimo de 25 GB para instalações típicas de sistemas operacionais. Clique em "Criar".
4. Configuração da Imagem ISO do Sistema Operacional
- Com a máquina virtual selecionada, clique em "Configurações".
- Vá até a seção "Armazenamento" e clique no ícone do disco vazio sob "Controlador: IDE".
- No painel à direita, clique no ícone do disco óptico ao lado de "Controlador: IDE". Escolha "Selecionar um arquivo de disco óptico" e navegue até a imagem ISO do sistema operacional. Clique em "OK".
5. Inicialização da Máquina Virtual
- Na janela principal do VirtualBox, selecione a máquina virtual recém-criada e clique em "Iniciar".
- A máquina virtual será inicializada a partir da imagem ISO. Siga as instruções na tela para instalar o sistema operacional.
- Após a instalação, remova o disco óptico da máquina virtual (volte para as configurações e remova o ISO).
6. Configurações Adicionais (Opcional)
- Para melhor integração, instale o VirtualBox Guest Additions no sistema operacional da máquina virtual.
- Configure outras configurações, como compartilhamento de pasta, ajustes de rede, etc., conforme necessário.
Considerações finais:
Agora você tem uma máquina virtual funcionando dentro do VirtualBox. Lembre-se de ajustar as configurações da máquina virtual de acordo com suas necessidades específicas.

