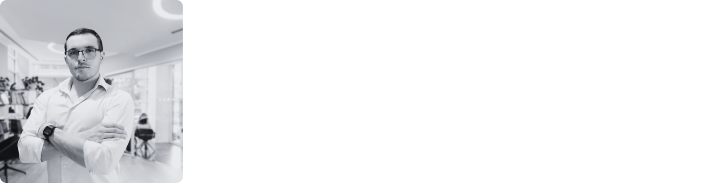
Virtual Machine Implementation Guide
This guide provides step-by-step instructions for implementing a virtual machine using the VirtualBox virtualization platform on a Linux-based operating system. A virtual machine is a virtualized environment that allows running an operating system within another.
Requirements
- VirtualBox: Download and install VirtualBox from the official website.
- ISO Image of the Operating System: Download the ISO image of the operating system you want to install on the virtual machine.
- OS Permissions: Ensure that virtualization is enabled in your computer's BIOS.
Steps to Implement the Virtual Machine
1. VirtualBox Installation
Follow the instructions on the official VirtualBox website to download and install the latest version of VirtualBox on your system.
2. Creating a New Virtual Machine
- Open VirtualBox and click on the "New" button in the menu bar.
- Fill in the details of your virtual machine, such as name, type, and version of the operating system. Click "Next".
- Choose the amount of RAM allocated to the virtual machine. At least 2 GB is recommended for modern operating systems. Click "Next".
- Select "Create a virtual hard disk now" and click "Create".
3. Virtual Hard Disk Configuration
- Choose the type of virtual hard disk file. The default is VDI (VirtualBox Disk Image). Click "Next".
- Choose between a dynamically allocated (grows as needed) or fixed-size hard disk (occupies all specified space immediately). Click "Next".
- Set the size of the virtual hard disk. A minimum of 25 GB is recommended for typical OS installations. Click "Create".
4. Configuration of the Operating System ISO Image
- With the virtual machine selected, click "Settings".
- Go to the "Storage" section and click on the empty disk icon under "Controller: IDE".
- In the right panel, click the optical disk icon next to "Controller: IDE". Choose "Select a disk file" and navigate to the ISO image of the operating system. Click "OK".
5. Virtual Machine Startup
- In the main VirtualBox window, select the newly created virtual machine and click "Start".
- The virtual machine will boot from the ISO image. Follow the on-screen instructions to install the operating system.
- After installation, remove the optical disk from the virtual machine (go back to settings and remove the ISO).
6. Additional Configurations (Optional)
- For better integration, install VirtualBox Guest Additions on the virtual machine's operating system.
- Configure other settings, such as folder sharing, network settings, etc., as needed.
Final Considerations
Now you have a functioning virtual machine within VirtualBox. Remember to adjust the virtual machine settings according to your specific needs.